Parolalarınızı güvenle saklayın
Paylaş
Çok sayıda parola kullanmak zordur. Bu yüzden, bir parola yöneticisinin yardımıyla online ortamda nasıl güvenliğinizi sağlayabileceğinizi bu yazıda anlatıyorum.
İnternet dünyasında nereye giderseniz gidin, sizden parola talep eden web sitelerinin arttığını görürsünüz. Hatırlanacak bu kadar çok parola olduğuna göre çoğumuzun her şey için tek bir parola kullanması normal karşılanmalı. Tabii bunun iyi bir fikir olmadığını söylememe gerek yok. Twitter, Facebook, Gmail veya herhangi bir web posta sağlayıcısı için tek bir parola kullandığınız takdirde kendinizi riske atarsınız. Parola konusunda bu tembelliğinizden dolayı bir gün sorun yaşamanız kaçınılmaz olur.
Görseli büyültmek için tıklayınız
Örneğin, birkaç saatlik bir zaman zarfında hem Facebook hem de e-posta hesaplarınız ele geçirilebilir. Hacker’lar e-posta parolanızı ele geçirdikten sonra Facebook hesabınıza da giriş yapmaları uzun sürmez. Şanslıysanız tek sorun, arkadaş listenizdeki herkese gönderilen spam mesajların yaşatacağı mahcubiyet olur; ancak durum çok daha kötü olabilir. Böyle bir şeyle karşılaşmamak için LastPass adlı parola yönetme uygulamasından yardım alabilirsiniz.
Adım adım: Hepsine hükmedecek tek parola
1- Yükleyin
![]()
İşe başlamak için www.lastpass.com adresine girin ve en tepedeki “İndir” düğmesine tıklayın. “Windows için LastPass” başlığı altındaki “İNDİR” düğmesine tıklayarak kurulum dosyasını indirip çalıştırın. Karşılaşacağınız ilk ekran dil seçimi olacaktır. LastPass’in Türkçe desteği mevcut. Kendiliğinden seçilmezse Turkish seçeneğini elle seçerek devam edebilirsiniz.
2- Eklentiler
![]()
Bir sonraki ekran, çeşitli web tarayıcıları için uygun eklentileri yüklemenizi sağlayacak. Burada toplam dört seçenek görünüyor ancak bunlardan sadece bir tanesinin size uygun olma olasılığı yüksek. Ben, her ikisi de bilgisayarımda yüklü olduğundan Firefox ve Google Chrome’u seçtim. Son seçenekse bazı gelişmiş ayarlar sunarak size kurulum süreci üzerinde daha fazla kontrol sağlıyor.
3- Gelişmiş seçenekler
![]()
Gelişmiş seçeneklerin ilk sırasında programı yüklemek istediğiniz konum var. Her Windows yazılımında olduğu gibi varsayılan olarak Program Files klasörü ayarlı. Tarayıcınızı parola yöneticisini LastPass ile değiştirmek istiyoruz, o yüzden ilgili seçenekler işaretli kalsın. Pencere seçeneklerini kişisel arzunuza göre düzenleyebilirsiniz.
4- Kaydedip bitirin
![]()
Kurulumun ilerleyebilmesi için tüm tarayıcı pencerelerini kapatmanız gerekiyor. Açık tarayıcılar varsa resimdeki ekran açılarak bunların hangileri olduğunu bildirecektir. Önemli bir şey üzerinde çalışıyorsanız kurulumdan çıkabilir ve hazır olduğunuzda geri dönebilirsiniz. Devam etmek için “Programları Kapat” düğmesine tıklayın.
5- Hesap oluşturma
![]()
Sırada LastPass hesabının oluşturulması var. “LastPass hesabım yok” seçeneğini seçtikten sonra e-posta adresinizi ve kullanmak istediğiniz parolayı girin. Bu ana parolanız olacağından güçlü bir parola olmalı. Ayrıca normalde kullanmadığınız bir e-posta hesabınız da güvenliğinizi artıracaktır. Sonraki ekranda parolanızı tekrar yazmanız istenecek ve parolanızı unutmamanız öğütlenecek. Parolanızı unutursanız hatırlatma imkânı var elbette.
6- Eski parolalar
![]()
Daha önce depolanan parolalarınız bundan sonra LastPass tarafından “güvensiz” olarak sınıflandırılacak. Bunları güvenli LastPass hesabınıza aktarabilirsiniz. Ayrıca bunları silme seçeneği de sunulacak. Bu eski parolaların nereden çıktığını merak ediyorsanız endişelenmeyin, bunlar daha önce web tarayıcınızın kaydetmesine izin verdiğiniz parolalar.
7- Mahzen
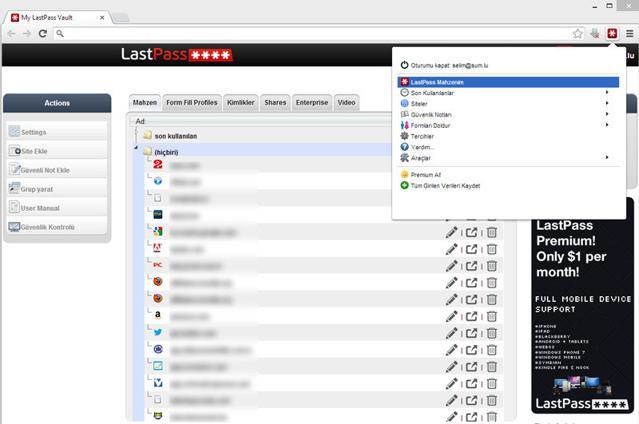
Kurulum tamamlandıktan sonra tarayıcınız kendiliğinden açılmazsa siz açın ve LastPass eklentisine giriş yapın. “LastPass Mahzenim” otomatik olarak açılmazsa LastPass düğmesine tıklayarak açın. “hiçbiri” klasörünün yanındaki oka tıklayarak içeriğini görebilirsiniz. Sizin de fark edeceğiniz üzere, kaydettiğiniz tüm parolalar artık burada toplanacak.
8- Yeni gruplar
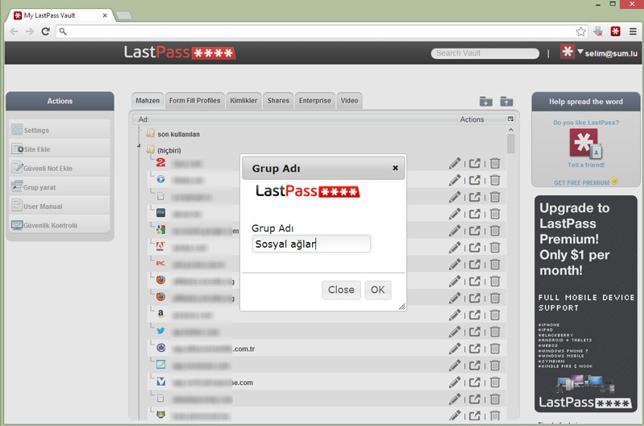
Ekranın sol tarafından Actions (Eylemler) bölmesini göreceksiniz. Bu menüdeki “Grup yarat” linkine tıklayın. Oluşturduğunuz yeni parola grubuna isim verebileceğiniz bir pencere açılacaktır. Şimdi ana bölmenin altına doğru indiğinizde yeni bir klasörün belirdiğini göreceksiniz. Benzer şekilde dilediğiniz sayıda grup oluşturarak parolalarınızı taşıyabilirsiniz.
9- Parolaları düzenleyin
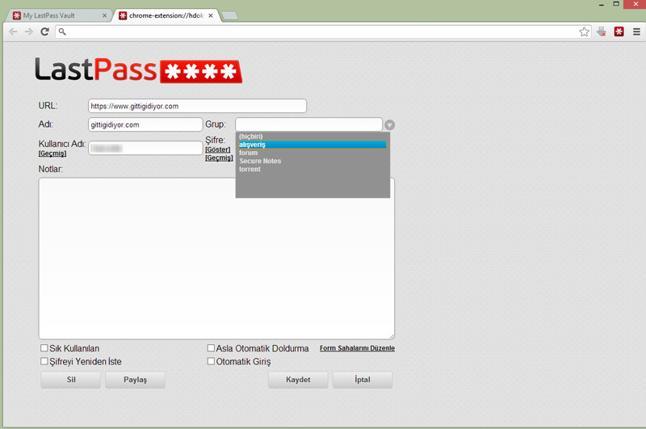
Kayıtlı bir parolayı bir gruba atamak için ögenin sağ tarafında bulunan “Düzenle” düğmesine (kalem) tıklayın. Söz konusu parolayla ilgili olarak değiştirebileceğiniz tüm seçenekleri gösteren bir pencere açılacak. “Grup” seçeneği altından, bu parolayı atamak istediğiniz grubu seçin. Bu şekilde tüm parolalarınızı mantıklı gruplara ayırmanızı öneririm.
10- Güvenli ve sorunsuz
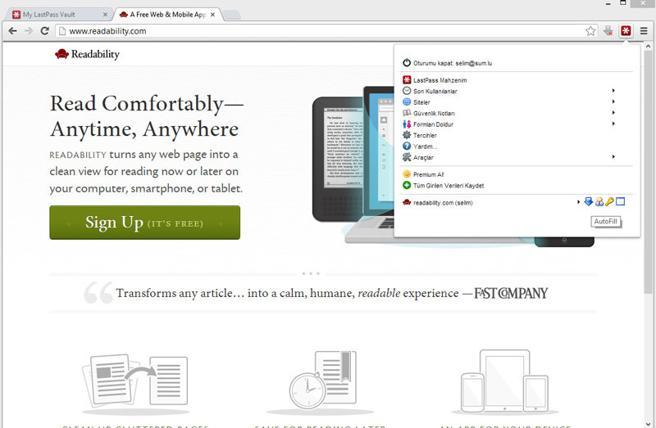
Artık eski parolalarınızı LastPass’e taşıdığınız için, otomatik olarak tamamlanan parolalarınızın güvende olduğunu bilerek rahat bir şekilde web’de gezinebilirsiniz. Gelecekte herhangi bir siteye kaydolduğunuzda LastPass parolanızı otomatik olarak kaydedecek ve LastPass oturumunuz açık olduğu sürece parolaları ve formları sizin için dolduracaktır.
E-posta: ekaplanseren@hurriyet.com.tr
Twitter: https://twitter.com/kaplanseren
Yazarın son yazıları |
#24 Temmuz 2013 Ücretsiz yazılımla kendi e-kitabınızı yayımlayın
#18 Temmuz 2013 Samsung, SSD’de hız ve kapasite yükseltti
#14 Temmuz 2013 Evde kablo zulmünden kurtulmanın zamanı gelmedi mi?
#8 Temmuz 2013 Yeni nesil PC’ye hazır mısınız?
#23 Haziran 2013 MP3 indirme dönemi bitiyor
#23 Haziran 2013 Bir sonraki milyoner neden siz olmayasınız?
YAZARIN TÜM YAZILARI İÇİN >>
Paylaş









